Te Enseñaremos paso a paso como agregar Bancos, Cuentas Bancarias y Tarjetas en eFactory Módulo de Tesorería de manera rápida y sencilla. También te enseñaremos a configurar la tarjeta en el Punto de Venta.
Aquí podrás cargar las tarjetas usadas en tu empresa para registrar movimientos de cajas o depósitos bancarios. Mediante esta opción puedes buscar, modificar y eliminar tarjetas creadas con anterioridad en el sistema. Al cargar una nueva tarjeta debes especificar el código y nombre que asignarás, además del tipo, tipo de tarjeta, banco y cuenta. También podrás configurar en el punto de venta la tarjetas en tu forma de pago.
a. Para iniciar en eFactory tenemos que ingresar con nuestro Usuario y Contraseña y seleccionar el botón  , Luego seleccionamos la Aplicación
Administrativo Empresa y Sucursal de la Empresa y presionamos el botón
, Luego seleccionamos la Aplicación
Administrativo Empresa y Sucursal de la Empresa y presionamos el botón
 .
.
b. En el módulo Tesorería, desplegamos el componente Actualizaciones y activamos el sub. componente Tarjetas.
a. Al seleccionar el sub. componente Tarjetas se muestra la pantalla, donde debemos seleccionar el botón  .
.
b. Luego de seleccionar el botón  se muestra el formulario donde procedemos a llenar los siguientes campos:
se muestra el formulario donde procedemos a llenar los siguientes campos:
c. Después de haber llenado todos los campos seleccionaremos el botón  .
.
Mediante esta opción podemos crear en el sistema las entidades bancarias con las que trabaja tu empresa, sólo debes ingresar, el código y nombre del banco y si lo deseas, puedes agregar datos como: teléfono, web, y dirección, también tienes la posibilidad de modificar, buscar y eliminar registros anteriormente cargados.
a. Para agregar bancos después de haber seleccionado el sub. componente Bancos en el Módulo de Tesorería, se muestra la pantalla, donde debemos seleccionar el botón  .
.
Luego de seleccionar el botón  se procede a llenar la ficha del registro del banco y para finalizar presionaremos el botón
se procede a llenar la ficha del registro del banco y para finalizar presionaremos el botón  .
.
a. Para crear cuentas bancarias se definen las diferentes cuentas que posee la empresa en los bancos con los que mantiene relación, la mayoría de las veces la información contable de las cuentas y las cajas es asignada en la pestaña número 1 del formulario de información contable ubicado en la pestaña de Avanzado.
Para crear una cuenta bancaria en eFactory debes completar las diversas secciones del formulario:
Si deseas mas información para crear una cuenta bancaria en Temas Relacionado podemos encontrar una documentación.
a. Para configurar la tarjeta en el punto de venta tenemos que ingresar en el sistema eFactory y así poder cargar el pedido, ya que el punto de venta web iPos esta diseñado para ser usado en la mayoría de sus pantallas con combinaciones de teclas o con el mouses, Para ese procedimiento en Temas Relacionado podemos encontrar una documentación que explica paso a paso como cargar pedidos en punto de Venta.
b. Luego de ingresar en el sistema de Punto de Venta y haber seleccionado el botón 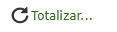 se muestra la pantalla para totalizar y cobrar, donde procedemos a configurar la tarjeta en la forma de pago del pedido.
se muestra la pantalla para totalizar y cobrar, donde procedemos a configurar la tarjeta en la forma de pago del pedido.
El cambo Tarjeta 1 y 2: Es el Monto cancelado con la o las tarjetas, la referencia (últimos 4 números), el tipo de tarjeta y el banco emisor. luego de haber terminado el agregar la forma de pago del pedido se procede a seleccionar el botón  .
.
Agregar bancos, tarjetas y cuentas bancarias
Configuración de tarjetas en Punto de venta