Te explicamos los pasos para Crear de forma manual un Recibo de Pago de Bono de Alimentación a Trabajadores y administra eficazmente la Nómina.
A continuación se explica detalladamente los siguientes pasos a seguir:
a. Primero debemos ingresar al sistema de Nómina de eFactory colocando nuestro usuario y contraseña en la pantalla inicial de eFactory, luego presionaremos el botón de "Iniciar Sesión" y seleccionaremos el sistema de "Nómina",
Empresa y Sucursal de la Empresa y procedemos a presionar el botón 
b. Luego seleccionaremos el módulo Nómina, desplegamos el componente Operaciones y activamos el sub componente Recibos de Nóminas.
a. Se muestra la ventana
Recibos de Nóminas, procedemos a crear un nuevo registro presionando el botón

b. En la ficha General, Se muestran los campos habilitados para editar, procedemos entonces a ingresar la información relativa al Recibo de Pago que estamos generando.
Comenzamos por especificar los datos principales como Contrato, Trabajador, Periodo de tiempo para el Recibo de Pago (campos Desde y Hasta), podemos también escribir observaciones en el campo Comentario.
Ingresamos luego cada Concepto asociado al Recibo de Pago en la sección de Renglones, presionando el ícono Agregar Renglón  , ubicado al comienzo de dicha sección; para cada renglón, introducimos el Concepto, el Monto Neto y si aplica, el Valor Auxiliar y el Texto Auxiliar.
, ubicado al comienzo de dicha sección; para cada renglón, introducimos el Concepto, el Monto Neto y si aplica, el Valor Auxiliar y el Texto Auxiliar.
Para este tipo de Recibo, aplica solo conceptos asociados a Bono de Alimentación.
Verificamos la información ingresada y hacemos clic en el botón
 .
.
Accedemos a la ficha Avanzado y presionamos el botón 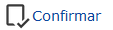 ; el sistema mostrará un cuadro
confirmando esta acción.
; el sistema mostrará un cuadro
confirmando esta acción.
a. En la ficha
General, observamos que el Estatus del Recibo de Pago se ha establecido al valor Confirmado, procedemos a imprimirlo, presionamos el botón
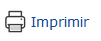
b. En el cuadro que se muestra, seleccionamos Recibo de Pago y presionamos el botón

c. Verificamos la información mostrada en el Recibo de Pago y procedemos a su emisión vía correo o impreso.
Licda. Felicia Jardim
soporte@factorysoftve.com
Departamento de Desarrollo
Factory Soft
www.factorysoftve.com
