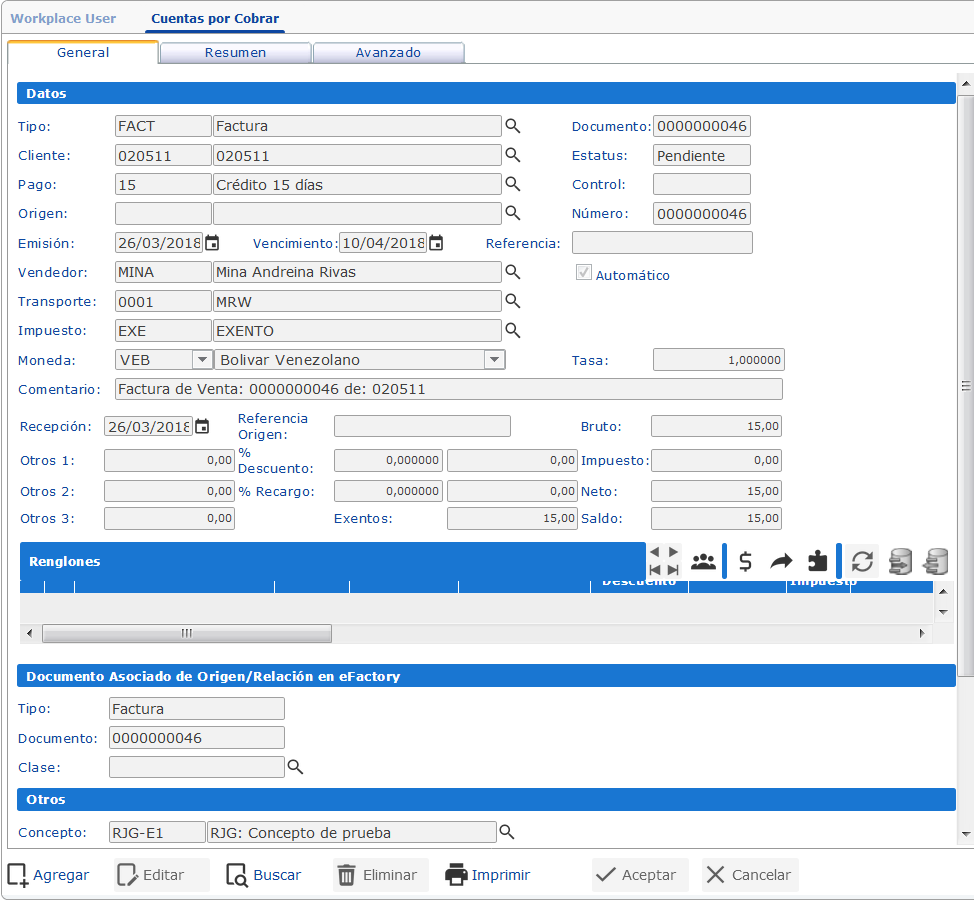Te explicamos los pasos para crear una cuenta por cobrar manualmente en eFactory ERP.
Para crear una cuenta por cobrar manualmente debe seguir los siguientes pasos:
Debe ingresar en eFactory Administrativo, luego al módulo de Ventas, sección Operaciones y ubicar la opción Cuentas por Cobrar, lo cual abrirá la ventana de Cuentas por Cobrar.
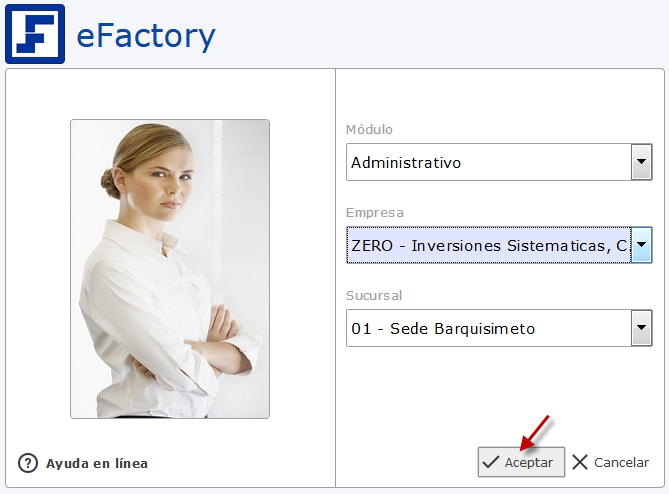
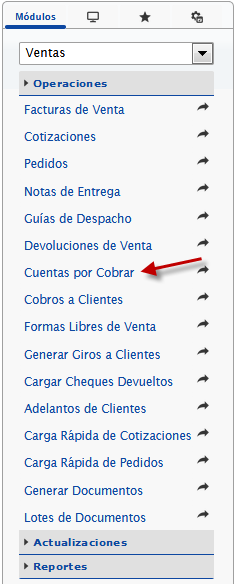
En Cuentas por Cobrar , para crear una cuenta por cobrar manualmente debe presionar el ícono  , lo que permitirá llenar el formulario. El formulario de Cuentas por Cobrar, se divide en varias secciones. Las secciones del formulario son las siguientes:
, lo que permitirá llenar el formulario. El formulario de Cuentas por Cobrar, se divide en varias secciones. Las secciones del formulario son las siguientes:
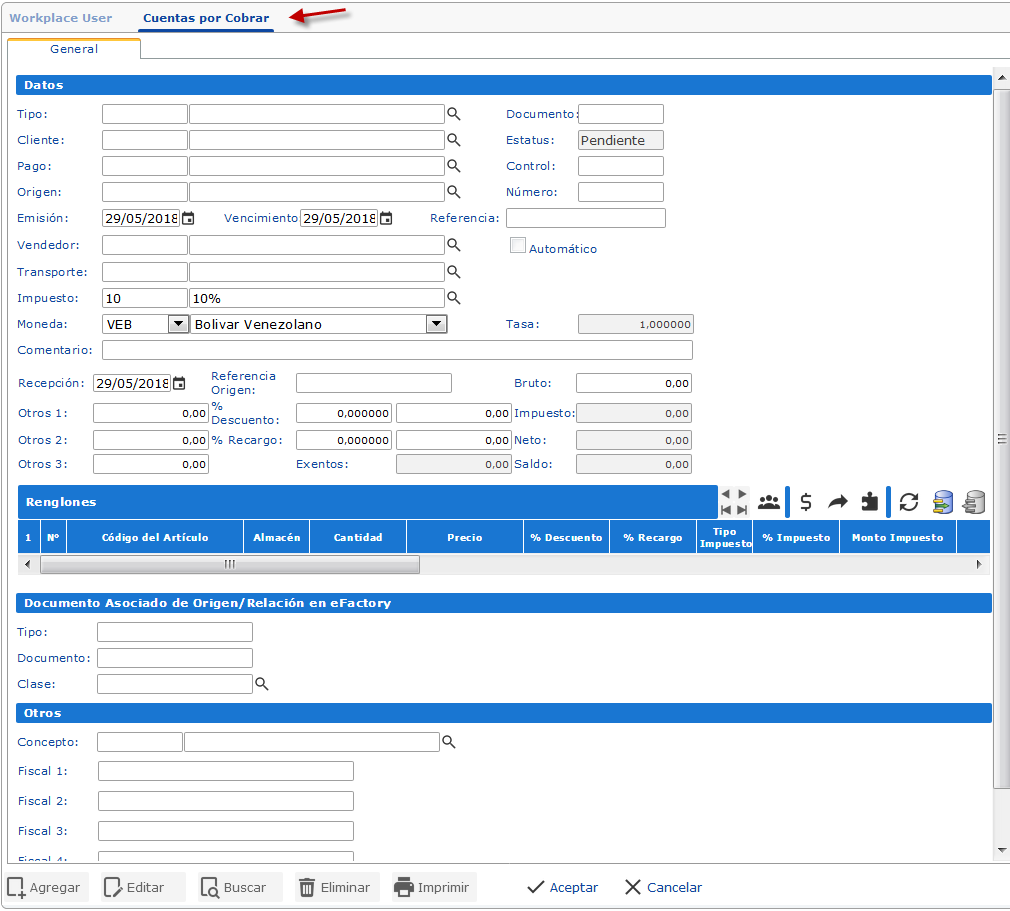
La sección Datos contiene todo la información referente a la cuenta por cobrar. Los campos contenidos son los siguientes:
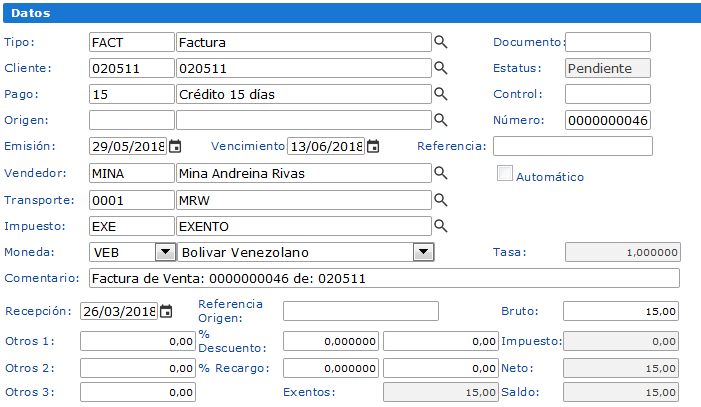
La sección Renglones contiene todo lo referentes a los artículos a vender. Los campos contenidos son los siguientes:
 , lo cual abrirá una ventana para buscar y seleccionar el artículo.
, lo cual abrirá una ventana para buscar y seleccionar el artículo. , de igual modo se puede eliminar artículos, seleccionando la casilla ubicada a la izquierda del número de renglón y posteriormente utilizando el ícono
, de igual modo se puede eliminar artículos, seleccionando la casilla ubicada a la izquierda del número de renglón y posteriormente utilizando el ícono  . Por otro lado, está sección posee el ícono
. Por otro lado, está sección posee el ícono  , que permite actualizar los renglones existentes en la sección.
, que permite actualizar los renglones existentes en la sección.
La sección Documento Asociado de Origen contiene la información referente al documento por el cual se crea la cuenta por cobrar. Los campos contenidos son el tipo y número de documento así como la clase de documento.
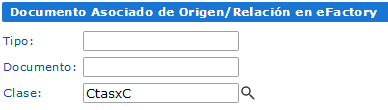
La sección Otros contiene el concepto asociado a la cuenta por cobrar, así como los valores fiscales asociados a la impresora fiscal por la cual se obtendrá la factura como son el serial de la impresora, el número de la factura dado por la impresa, el número del cierre de la impresa y la fecha y hora de la impresión de la factura.
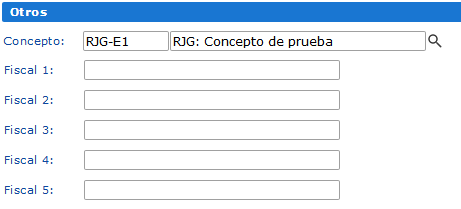
Luego de haber llenado el formulario de Cuentas por Cobrar, debe revisar detenidamente la información colocada. Si todo está correcto, debe hacer clic en el botón Aceptar para generar la Cuenta por Cobrar.