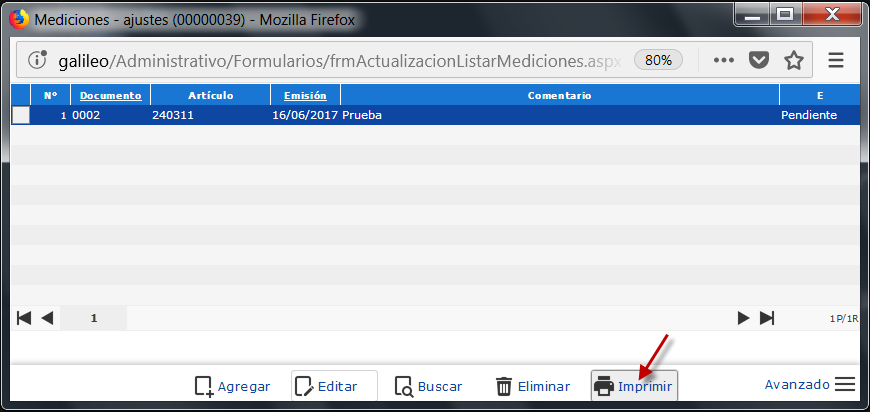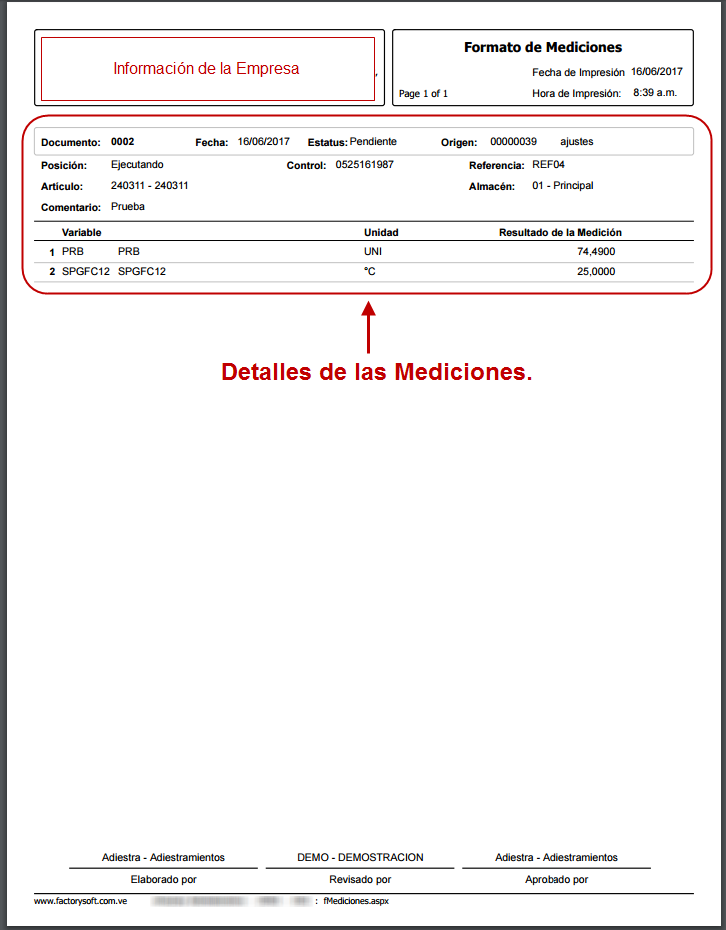Te explicamos los pasos para ejecutar Mediciones de Calidad en Inventarios con eFactory ERP.
En eFactory es posible ejecutar Mediciones de Calidad en Inventarios o Lotes, todo esto se puede lograr desde el Módulo de Inventarios en la Aplicación Administrativo.
Primeramente debe ingresar a eFactory y seleccionar la Aplicación de Administrativo
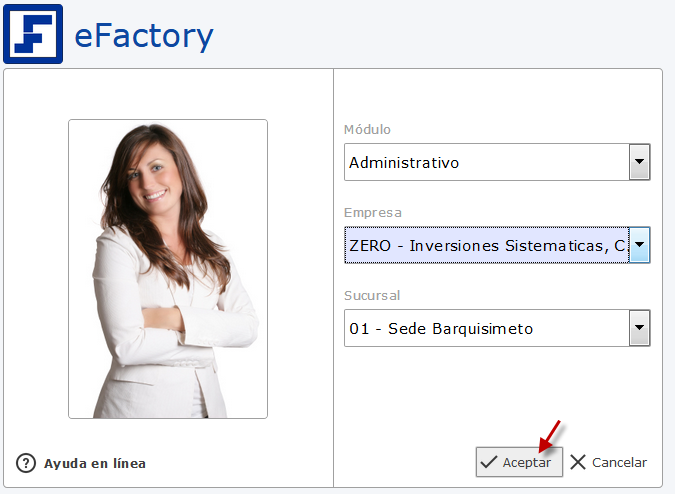
Para iniciar con las mediciones de calidad es imprescindible que defina cada una de las variables a utilizar dentro de las Mediciónes. Estas variables definen el tipo de Medición que se le aplica a cualquier elemento del inventario. Para agregar las variables debe dirigirse al Módulo de Inventarios pestaña de Actualizaciones y hacer click en Variables
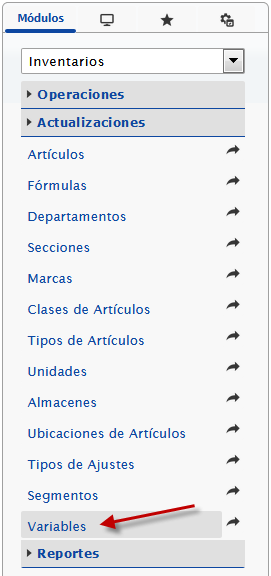
Esto va a mostrarle un nuevo panel en el cual tendrá un grupo de campos a llenar, estos campos se refieren a toda la información de la variable. Para iniciar con el registro de la variable deseada debe hacer click en Agregar. A continuación le describimos cada uno de los campos.
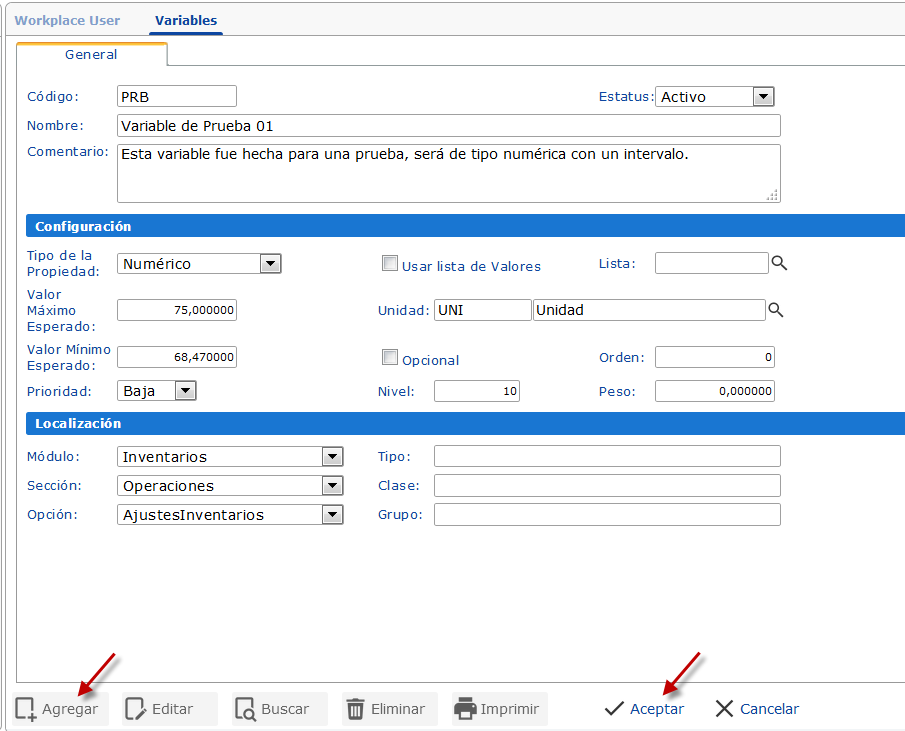
Luego de haber registrado la variable podrá dirigirse a la pestaña de Operaciones en la opción Ajuste de Inventarios para realizar la Medición de Calidad.
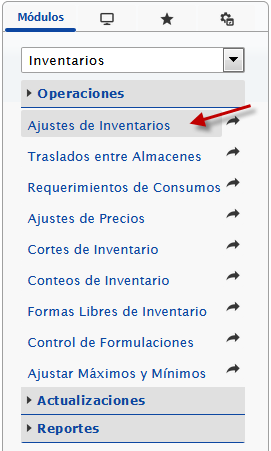
Esto le mostrará un nuevo panel, en el cual observará por defecto el último ajuste por lote realizado. (Si desea saber como realizar un ajuste de inventario hagaClick Aquí).
Para realizar una Medición a un ajuste cualquiera, debe buscar y seleccionar el ajuste que desee, dirigirse a la pestaña avanzado y seleccionar la opción Mediciónes...
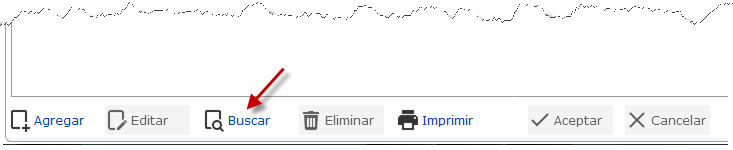
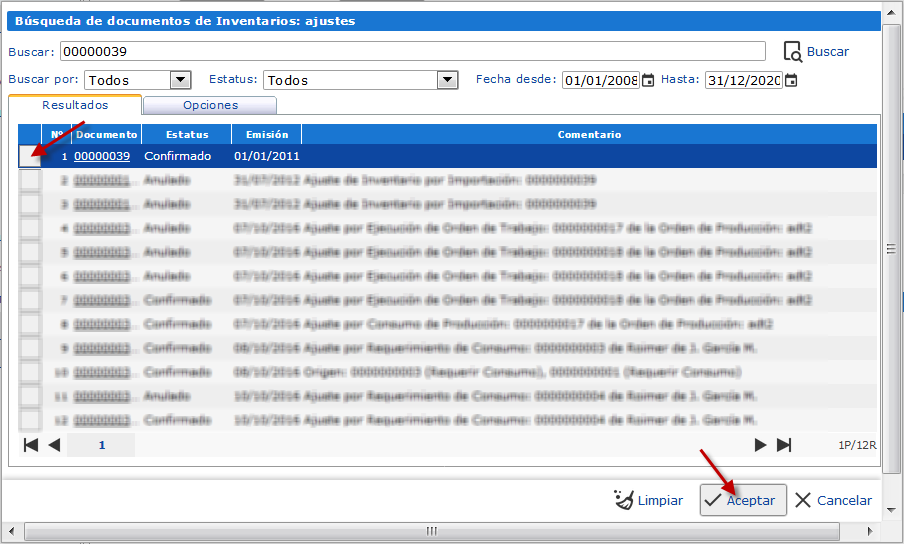
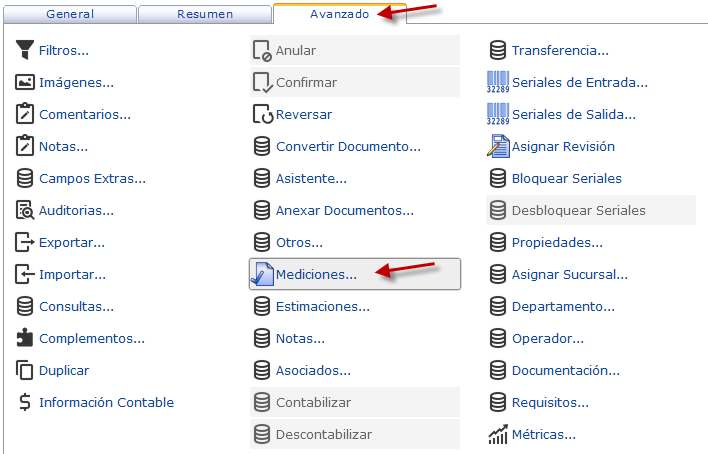
Seguidamente se abrirá una nueva ventana en la cual se le mostrará todas las mediciones realizadas al ajuste seleccionado. Para generar una nueva debe hacer click en el botón Agregar.
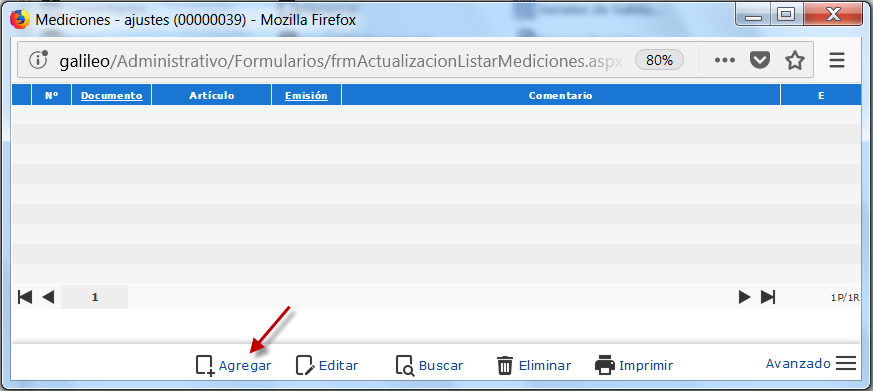
Esto abrirá un nuevo panel en el cual puede proceder a generar su revisión. Este panel está dividido en 5 secciones:
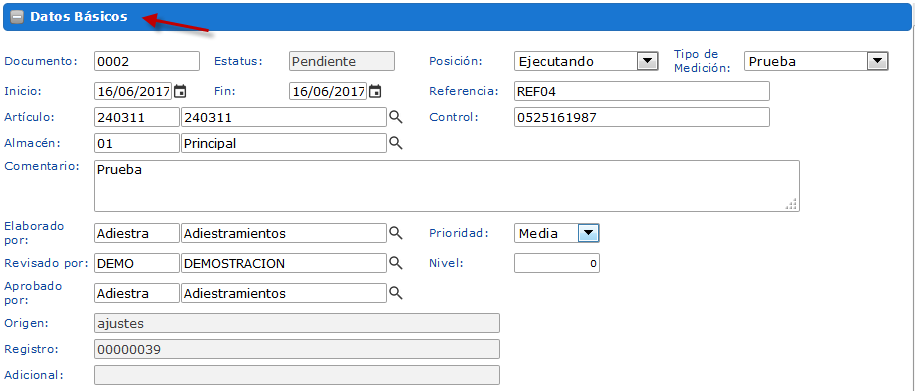
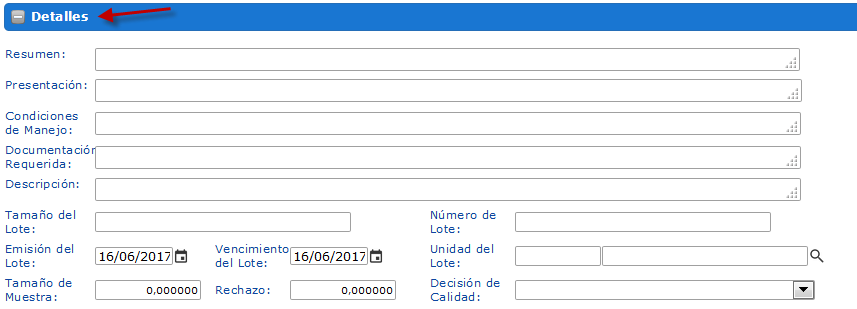



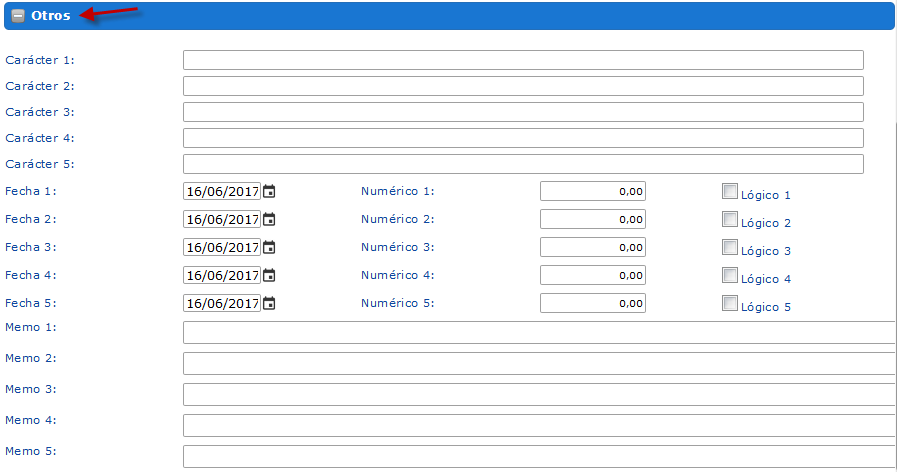
Luego de haber ingresado todosa los campos deseados debe proceder en hacer click en Guardar y Cerrar y se habrá generado su medición.
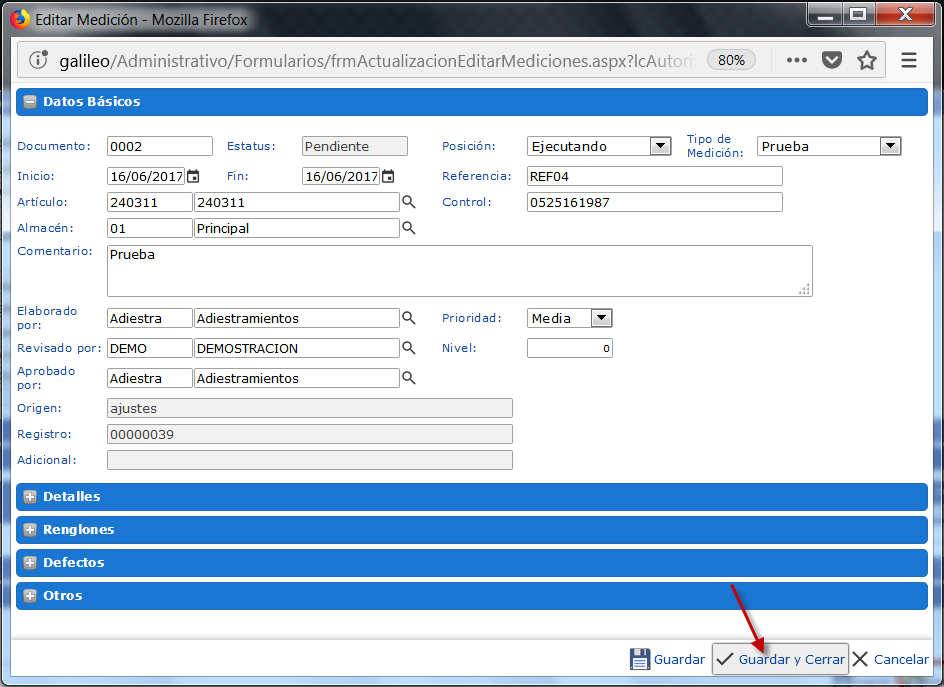
Al hacer click en Guardar y Cerrar el sistema lo devolverá automáticamente a la ventana de Mediciones en la cual podrá agregar otra o imprimir cualquiera de las revisiones existentes. Para imprimir cualquier revisión que desee debe seleccionarla y hacer click en el botón imprimir, esto le abrirá una nueva ventana con un documento PDF el cuial podra imprimir o descargar.