Te explicamos los pasos a seguir en la activación y configuración de Comprobantes Electrónicos para Facturas de Venta en Ecuador con eFactory ERP en la Nube.
Con esta ayuda, veremos el proceso para la configuración de los datos necesarios tanto del usuario (emisor del Comprobante) como del cliente (receptor del Comprobante), con lo que podremos generar y enviar Comprobantes Electrónicos en Ecuador.
A continuación explicaremos paso a paso las siguientes instrucciones a seguir:
a. Para ingresar debemos iniciar en eFactory con nuestro Usuario, Contraseña y oprimiremos el botón  , Luego
seleccionaremos el Módulo Administrativo, Empresa y Sucursal de la Empresa y presionaremos el botón
, Luego
seleccionaremos el Módulo Administrativo, Empresa y Sucursal de la Empresa y presionaremos el botón
 .
.
b. Después nos ubicamos en el menú y presionaremos la opción módulo, donde desplegamos la lista y seleccionaremos el módulo de Sistema, desplegamos el componente Operaciones y activamos el maestro de Opciones.
a) Para buscar la opción de Comprobantes Electrónicos no ubicamos en la pantalla del maestro seleccionado y presionamos el botón  , que se encuenta
en la parte de abajo de la pantalla.
, que se encuenta
en la parte de abajo de la pantalla.
b) Luego de haber presionado Buscar se muestra la ventana de búsqueda, donde debemos escribir ACTCELECU y presionar el botón  ,
en la parte de arriba, a la derecha de la ventana.
,
en la parte de arriba, a la derecha de la ventana.
c) Después aparece el resultado de la búsqueda, donde nos aseguramos de seleccionar la Opción ACTCELECU, haciendo clic en el cuadro al comienzo de la línea, luego presionamos el botón 
a) Para activar la opción de comprobantes Electrónicos en la pantalla que se muestra, presionamos el botón  donde debemos habilitar el estatus y el valor.
donde debemos habilitar el estatus y el valor.
b) Aquí se muestra como habilita el registro para ser modificado, procedemos a cambiar los siguientes campos:
Luego presionamos el botón  .
.
Debemos repetir los Pasos 2 y 3, pero ahora, en lugar de activar la opción ACTCELECU, lo haremos con las opciones: CELECUFAC, CELECUCOFA, CELECUAUTP, CELECURECP, CELECUAUT y CELECUREC
a) Para la configuración de los Impuestos Nacional nos ubicamos en el Módulo Tesorería, desplegamos el componente Actualizaciones y activamos el maestro Impuestos Nacionales,
Luego nos ubicamos en la pestaña de Avanzados y presionamos el botón 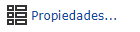 , y seleccionamos el valor que corresponda en el campo Porcentaje Impuesto Ecuador (PORIMPECU).
, y seleccionamos el valor que corresponda en el campo Porcentaje Impuesto Ecuador (PORIMPECU).
b) Al seleccionar el valor que corresponda en el campo Código Tipo Impuesto Ecuador (TIPIMPECU) guardamos los cambios.
a) Algunos datos de la Empresa, serán necesarios para que podamos generar Comprobantes Electrónicos, comenzamos ingresando al módulo Sistema, componente Actualizaciones, Maestro Empresas
b) Luego se muestra la ventana Empresas, allí accedemos a la ficha Avanzado y presionamos el botón Complementos.
c) Donde se abre una ventana emergente, donde debemos seleccionar Comprobante Electrónico Ecuador – Datos del Emisor (ECU) y se nos abrira la ventana correspondiente.
Veremos los datos del emisor, esta ventana se compone de dos secciones en las que debemos introducir la información necesaria para generar Comprobantes Electrónicos, dichas secciones son: Datos del Emisor y Firma Electrónica
Por defecto se mostraran algunos datos de la Empresa
a) Sección Datos del Emisor: Aquí vamos a verificar y completar la siguiente información:
Nota: Es Importante que los primeros envíos de Comprobantes Electrónicos, se realizan en Ambiente de Prueba, esto mientras la empresa oficializa la implementación de dicha utilidad en Ambiente de Producción .
b) Sección Firma Electrónica: Aquí debemos ingresar los siguientes campos:
c) Luego de completar la información de la Empresa,
presionamos el botón  , con lo que ya podemos generar Comprobantes Electrónicos
, con lo que ya podemos generar Comprobantes Electrónicos
Una forma práctica de especificar la empresa (emisor), es presionando el ícono de lupa que se encuentra a la derecha del campo Empresa, esto nos lleva a un asistente de búsqueda para ubicar el emisor a actualizar
a) Ingresamos al módulo Ventas, componente Actualizaciones sub componente Clientes, allí accedemos a la ficha Avanzado y presionamos el botón Complementos
b) En la lista de Complementos, seleccionamos el item Comprobante Electrónico Ecuador – Datos del Receptor (ECU)
c) Veremos una ventana con los datos del receptor, en la que solo vamos a ingresar el Tipo de Identificación,
luego presionamos el botón  , con lo que ya estarían actualizados los datos del cliente.
, con lo que ya estarían actualizados los datos del cliente.
Al igual que en el caso del emisor, podemos especificar el cliente (receptor) presionando el ícono de lupa que se encuentra a la derecha del campo Empresa, esto nos lleva al asistente de búsqueda para ubicar el cliente a actualizar.
NOTA: Si en el paso 3.b no activamos la opción CELECUCOFA, para poder ejecutar el Complemento de Comprobantes Electrónicos, tendremos que acceder desde el módulo Ventas, componente Operaciones sub componente Facturas de Ventas
Allí, en la ficha General, presionamos el botón Complementos y seleccionamos el item Enviar Comprobante Electrónico – Ecuador (ECU)
Si no realizo el paso 3.b, puede seleccionar el botón  , luego presionaremos donde dice Administrador de Eventos y seleccione el botón
, luego presionaremos donde dice Administrador de Eventos y seleccione el botón  y busque el evento (CELFACECU - CELFACECU2), y si el Estatus no esta activo puede seleccionar el botón
y busque el evento (CELFACECU - CELFACECU2), y si el Estatus no esta activo puede seleccionar el botón  y active el Estatus.
y active el Estatus.
Licda. Felicia Jardim
soporte@factorysoftve.com
Departamento de Desarrollo
Factory Soft
www.factorysoftve.com
